As they say there are two types of administrators: who do backups and who already do :) Unfortunately I began to think about this too late and as result I had to reinstall my system and configure it from scratch. In this article I'm describing how I did most steps of configuration stage. The main aim of article is just to be the checklist and crib for ME, but it can be useful for others at the same time. Beneath I'll describe installation of applications which I consider suitable after little bit more than a year experience of using Ubuntu. Big part of that applications aren't used by most Linux users so be careful, don't resist the temptation to install unnecessary programs. I'll make short description for them.
Content
- Before reinstallation
- Notice to installation
- Update
- Adding Canonical Partner Repositories
- Installation of my favourite applications
- Postinstallation configurations
Stage 1. Before reinstallation
If you have a linux-like operating system whose death you want, consider an idea of transfering some configurations you already have. Otherwise skip this stage.
Most programs store their setting in folder /home/<user name>/<program name>, so
Copy your home directory to a safe place.
I have Apache HTTP Server and some other apps whose config-files live in /etc/ folder, therefore answer the question
Do you have some important for you config-files in /etc/? Don't you know? Then you can just skip it, you would know if you had. Otherwise copy them to a safe place. I just copied whole /etc/ folder (it was very small).
By the way
There is also fstab file in the /etc/ which allows to mount some file systems permamently (like NTFS ones). If you changed fstab (or any other file of etc), consider coping /etc/ once more.
The third place which I think might have important files is /var/. It contains among other things content of your web- (app-, svn-) servers. Don't forget to copy it if you have any.
Make backups of browser bookmarks if you have any.
Stage 2. Notice to installation
Ubuntu installation is very easy process, even easier than Windows' one I think. The only thing you can spoil is partitioning. What was NOT obvious for me is that the top diagram is before-state of your disk and bottom diagram is after-state.
But if you have experience with partitioning in Linux I guess "advanced" option will be the best choise.
If you're Windows user take into account that Ubuntu traditionally uses ext3 or ext4 file-systems (not NTFS), mount points ('/' for instance) and separate partitions for swap.
Stage 3. Update
Sometimes some things don't work just after installation. Don't panic, try update in this case.
Stage 4. Adding Canonical Partner Repositories
To install certain applications (like Skype or Sun JDK) from repositories you have to add them to repositories firstly. More details you can find here. Execute following:
- System ⇒ Administration ⇒ Synaptic Package Manager;
- Settings ⇒ Repositories ⇒ Other Software;
- Choose http://archive.canonical.com/ubuntu partner repositories and press "Close".
Stage 5. Installation of my favourite applications
- Create file on the desktop with name installapps.sh (or any other), open it and insert there following text
# GENERAL UTILITIES sudo apt-get install alarm-clock goldendict mc nvclock osmo p7zip ttf-ubuntu-font-family lm-sensors sudo apt-get install bum #sudo sensors-detect # GRAPHICS sudo apt-get install gimp mypaint # >> pinta block start sudo add-apt-repository ppa:moonlight-team/pinta sudo apt-get update sudo aptitude install pinta # << pinta block end # OFFICE sudo apt-get install openoffice.org-style-galaxy # INTERNET sudo apt-get install chromium-browser deluge thunderbird pidgin skype rtorrent # skype need canonical partners' repository (see stage 4) # AUDIO & VIDEO sudo apt-get install amarok libxine1-ffmpeg gstreamer0.10-plugins-ugly ubuntu-restricted-extras sudo apt-get install arista brasero easytag entagged pulseaudio pavucontrol sudo apt-get install soundconverter sound-juicer gtk-recordmydesktop vlc totem sudo /usr/share/doc/libdvdread4/install-css.sh # SOFTWARE DEVELOPING & SERVERS sudo apt-get install sun-java6-jdk sun-java6-source openjdk-6-jdk apache2 tomcat6 libapache2-mod-jk sudo apt-get install mysql-server subversion ant maven2 php5 php5-mysql php5-mcrypt g++
- Delete unnecessary for you applications. Look for short descriptions beneath.
- Save file
- Run terminal (Application ⇒ Accessories). Type
cd ~/Desktop/ sudo sh installapps.sh
Descriptions
Delete applications which you don't need from the file.
GENERAL UTILITIES
- alarm-clock - alarm clock and countdown timer;
- goldendict - great dictionary. But still open-source so you have to add dictionaries manually. Can use web-pages as dictionaries (for instance Google Translate)!!!
- mc - great CLI file manager like Norton Commander. The best replace for FAR and Total Commander;
- nvclock - utility for nVidia graphic cards. I use it to see temperature of GPU. WARNING: NVIDIA ONLY!!! Don't install it if you don't know what does it mean;
- osmo - organiser;
- p7zip - great archiver, contains a lot of amazing formats;
- ttf-ubuntu-font-family - Ubuntu font, appeared in Ubuntu 10.10;
- lm-sensors - CLI utility, show state of your hardware (temperature, speed of coolers, voltage). Need configurating (run sudo sensors-detect after finishing installation);
- bum - Boot-up manager - manager of startup and active daemons;
GRAPHICS
- gimp - Photoshop-like bitmap-editor;
- mypaint - bitmap-editor with rich set of brushes;
- pinta - Paint.NET-like bitmap-editor. Installs Mono (dotNet substitute). If you don't need it, delete the whole pinta block;
OFFICE
- openoffice.org-style-galaxy - icon-theme for OpenOffice which is default in Windows. I think it looks better. After installation to change style go to OpenOffice Tools - Options - OpenOffice - View;
INTERNET
- chromium-browser - Google Chrome;
- deluge - torrent-client. Not very good due to huge CPU resources usage;
- thunderbird - Mozilla Thunderbird email-client;
- pidgin - IM manager which support ICQ, GoogleTalk, Yahoo, AIM and a lot other protocols;
- skype - Skype;
- rtorrent - CLI torrent-client with low resources usage rate. You need to learn how to use it.
AUDIO & VIDEO
- amarok - great iTunes-like audio player. Based on KDE so it uses a lot of RAM, but I love it. Needs libxine1-ffmpeg, gstreamer0.10-plugins-ugly and ubuntu-restricted-extras to play mp3, wav, wma and other commercial formats;
- ubuntu-restricted-extras - includes restricted commercial formats like mp3, microsoft fonts, etc.
- arista - media files converter;
- brasero - utility for writing CD/DVD disks;
- easytag, entagged - utilities for changing tags of music files;
- pavucontrol - GUI volume control for PulseAudio;
- soundconverter - audio converter;
- sound-juicer - audio CD ripper;
- gtk-recordmydesktop - utility for recording video from you desktop and your microphone, or soundcard output (read this);
- vlc, totem - video players;
- install-css.sh - add DVD support. Read about restricted formats and DVD-Video here;
SOFTWARE DEVELOPING & SERVERS
- sun-java6-jdk - Sun's JDK;
- sun-java6-source - contains sources of Java API classes;
- openjdk-6-jdk - free open source JDK;
- apache2 - Apache HTTP Server;
- tomcat6 - Apache Tomcat 6;
- libapache2-mod-jk - mod_jk for connecting Apache HTTP Server with Jave application server;
- mysql-server - MySQL server(!);
- subversion - SVN utilities + SVN server (svnserve);
- ant, maven2 - Java build tools;
- php5, php5-mysql, php5-mcrypt - PHP packages: main, connector with MySQL server and mcrypt (needed for phpMyAdmin);
- g++ - CLI C++ compiler;
OTHER APPLICATIONS
Some other applications (for instance VirtualBox, Dropbox, Opera) you can install downloading binary files by browser.
Stage 6. Postinstallation configurations
Now you can copy your backed up applications' configs to your system.
Don't forget to configure applications which need confugurating before the first usage: lm-sensors, galaxy style for OpenOffice, rtorrent.
Read how to hide removable drives from desktop here.
Change buttons in address line to text-field by doing this. If Applications menu doesn't contain Configuration Editor, it's also available by pressing Alt-F2 and typing gconf-editor.
Easy way of changing icons size of Gnome you can find here.
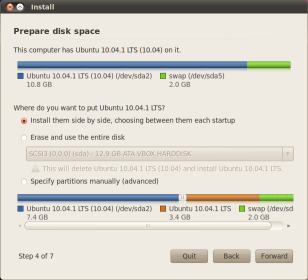
Comments